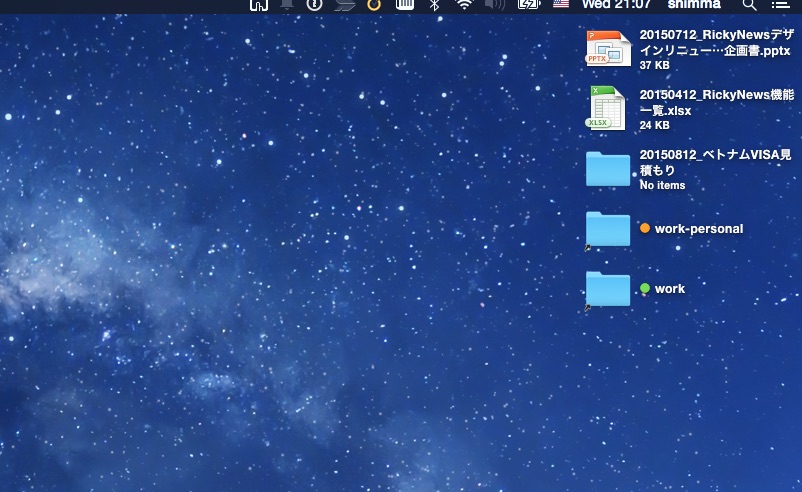
皆さんMacのデスクトップを活用されているかと思います。 ビジネスで利用している人にとっては、デフォルト設定はもったいないです。 カスタマイズの中でも色々効率化テクニックはあるかと思いますが、私が利用しているカスタマイズ設定を共有します。 なかなか仕事が捗ります。
デスクトップカスタマイズ方法
ステップは簡単に以下です。
- Desktop -> Show View Options
- 以下のようにカスタマイズ
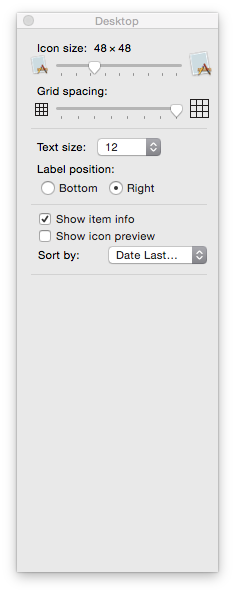
ポイントはLabel positionをRightに設定し、Grid spacingを最大にすることです。
設定とその思想
そもそも論として、デスクトップにファイルはどんどん置いて使うべきです。 Macのデスクトップとは文字通りデスクトップで、「机の上」をメタファーとしています。 なので、実際の仕事でも自分のデスクの上にファイルを置いてすぐに取り出せるように、 ファイルを置いてやるのがベストな使い方です。
そして特に「今編集しているファイルは必ずデスクトップに置いて、いつでも作業摩擦係数0でアクセス出来るようにする」 これが最も私が重要と考えています。 「ファイルは分類するな、検索せよ」とは良く言いますが、検索の場合はかなりユーザへ能動的なアクションを求められます。 「デスクトップをクリックするだけで仕事が開始出来る」という状態は非常に効率化の上で私は重要な要素です。
自分の実際の仕事を思い浮かべても、先ほどまで使ってる書類をイチイチ遠い書類入れに入れる人はいないはずです。 机の上においておいて、すぐに取り出せるのがベストです。 (ただもちろん、机にファイルを広げすぎてしまうと、今度はその中で探すのが大変になってしまうので、 適度に使わなくなったファイルたちは移動させてやる必要があります。)
設定の解説
デスクトップ上の自動ファイルソートに関しては設定が迷う所ですが、私は設定をしています。 Date Last Openedを指定すれば、最後に開封したファイルが一番上に来るようになるので、 常に一番上を見ていれば、最新ファイルにアクセス出来るので便利です。
Label PositionとGrid spacingを活用することで、ファイル名を一覧で表示出来るようにしています。
デフォルトでは長いファイル名が省略されてしまうので、非常に一覧で見るのには辛いです。
これを横にすることで、スペースをあまり取らず、視野性を確保しています。
私の場合、YYYYMMDD_プロジェクト名・ファイル名という形式をほぼ必ずとっており、
地味に前半のPREFIXで文字数を消費してしまうため、マストです。
その他画像にご覧の通り、”work”というシンボリックリンクが貼られています。他のファイルと明確に区別するため、単純な視界用の色分けとして色を指定しています。 デスクトップで利用済みのファイルは全てこの”work”ディレクトリにその場で放り込めるようにしています。私は個人のファイルに関しては一切ディレクトリ分けは行わず、全てこのworkディレクトリに放り込んでいます。(後日解説予定)
野口 悠紀氏の超整理法
実はこのテクニックは整理テクニックとして有名な著書である“「超」整理法―情報検索と発想の新システム (中公新書)”に大きく影響を受けています。「そもそもどうやってファイルを整理すべきか」という根本論に、こうもり問題などといった具体例を交え、大きなヒントを我々に与えてくれます。また後日こちらのまとめ記事を投稿予定です。
